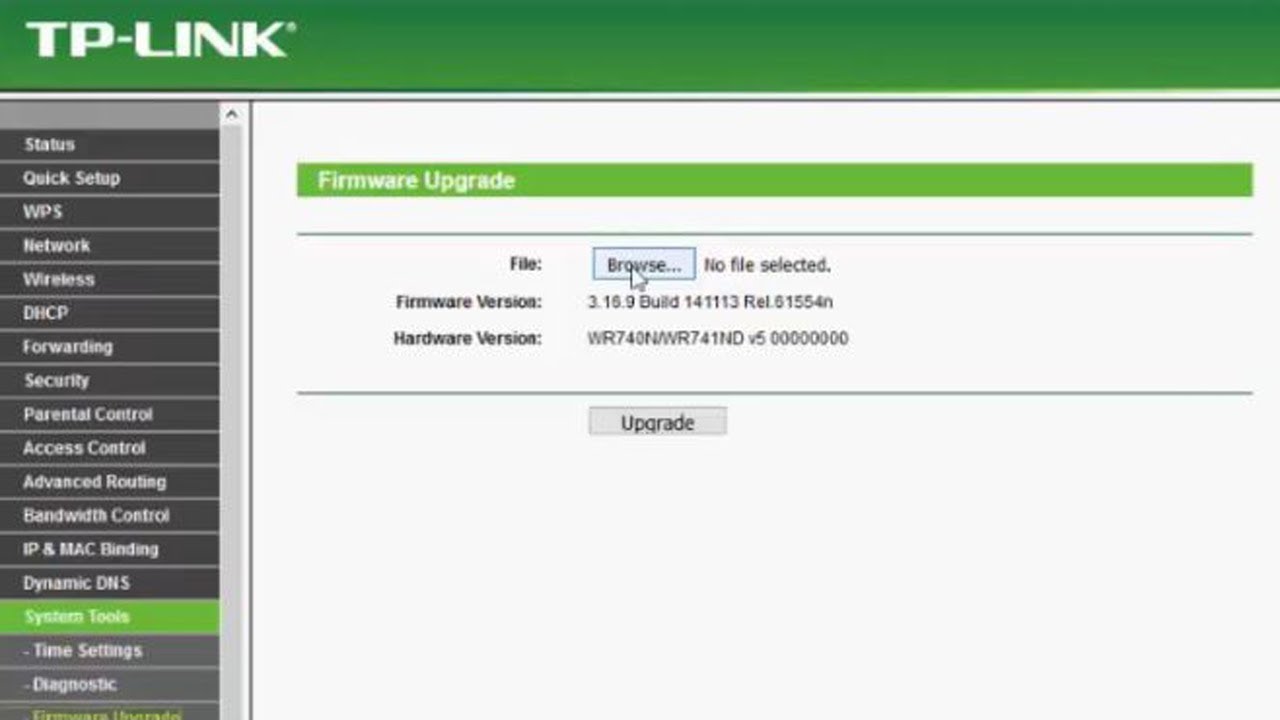Updating the firmware of a TP-Link router can seem intimidating and complex, but it doesn’t have to be! With the right information and guidance, anyone can easily update the firmware of their TP-Link router in a few simple steps. By following the instructions outlined in this guide, you’ll be able to ensure that your TP-Link router is running the latest firmware, giving you access to all the latest features and security updates. With the right approach and the right tools, you can update your TP-Link router with confidence and ease.
What is firmware?
Firmware is often referred to as “software”, but it’s a little more than that. It’s the main operating system for your TP-Link router and it’s essential for its normal operation. Firmware is responsible for handling all aspects of the router including basic functions like connecting to the internet, managing the firewall, and handling all the traffic that passes through the router. It’s responsible for making sure that the wireless signal is strong and consistent, that the network is secure and protected with passwords, and that all devices connected to the router are safe and protected from malicious attacks.
How to download the latest firmware update
- Go to the TP-Link support website and locate the firmware update for your particular router model or by login 192.168.10.1.
- Download the firmware file to your computer and save it in a location that you can easily access.
- Log into your router’s web interface (as mentioned above).
- Navigate to the “firmware” or “upgrade” section of the web interface and select the downloaded file from step 2.
- Follow any instructions onscreen to complete the installation process, which may require you to restart your router or wait a few minutes for the update to take effect.
How to install the firmware update
- Connect your computer to the router via an Ethernet cable or Wi-Fi connection.
- Open a web browser and type in the IP address of the router in the address bar. This should be located on the bottom or back of your router.
- Log in to your router with your username and password. The default login information is usually printed on a label attached to the router or found in the user manual that came with it.
- Once you’re logged in, navigate to the “Firmware” page and click “Browse” or “Choose File” to select the firmware update file you downloaded from TP-Link’s website earlier.
- Click “Upload” or “Apply Update” and wait for it to complete before proceeding any further. Do not turn off the power or disconnect from the internet during this process as it
How to troubleshoot any errors
- Check your internet connection: Make sure your computer is connected to the internet and that the connection is stable.
- Check the firmware version: Make sure you are using the latest version of the firmware available for your router.
- Clear your browser cache: Sometimes old cached data can interfere with the installation process, so try clearing your browser’s cache before attempting to install again.
- Restart the router: Unplugging and plugging back in will reset any temporary issues that may be causing problems with the installation process.
- Contact TP-Link support: If all else fails, contact TP-Link’s customer service team for further assistance troubleshooting any errors you may be experiencing.