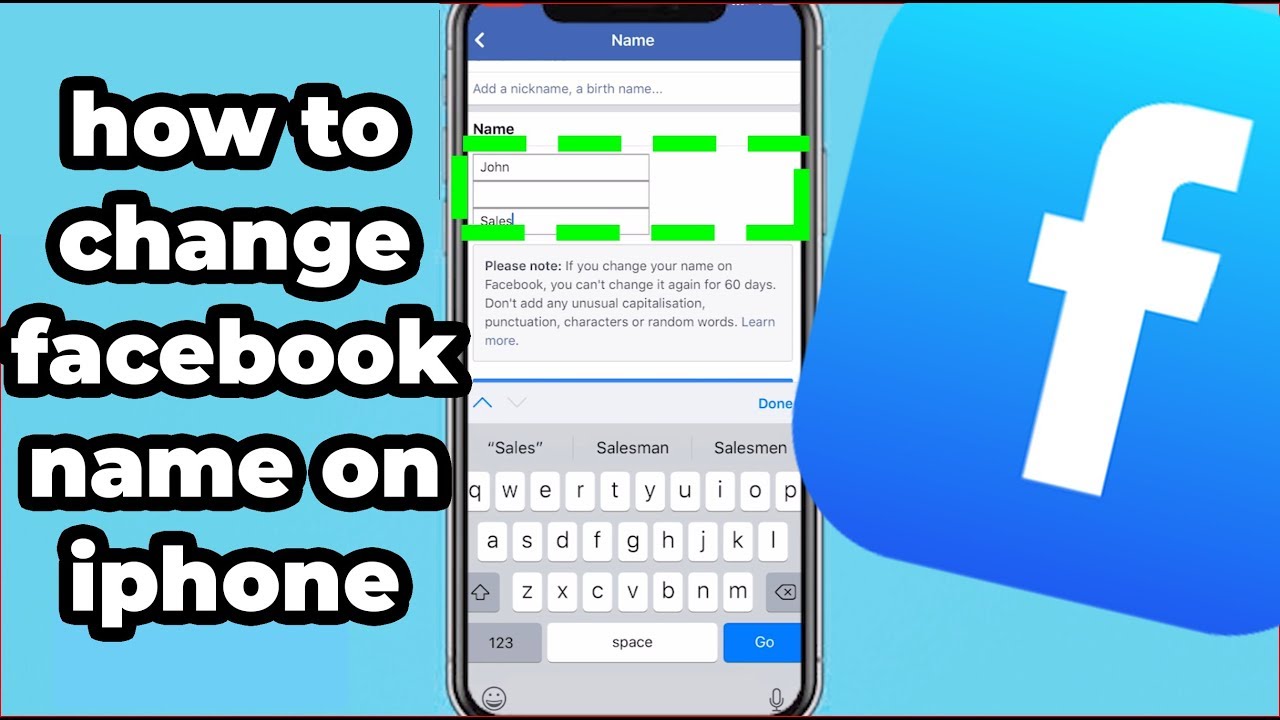Several social media apps have flooded the internet, but Facebook continues to be one of the most popular. While many users have been using the platform for a long time, some have recently decided to update their personal information on the Facebook app. While many users frequently alter their profile pictures on the app, some ask if it is possible to change one’s name. Do you want to know if it’s possible to change your name on Facebook?
Facebook is one of the most used social media applications that enable its users to stay connected with one another. It is one of the most popular social networking sites, with over a billion users from all over the world. People can post photographs, videos, and share their status with other Facebook users in addition to chatting on the platform. To do so, one must first create an account on Facebook and provide personal information such as their name, email address, and so on. The person’s Facebook profile will be created once they have registered. Facebook also allows users to change their names or add other names to their Facebook profiles. It is feasible to alter your name on Facebook, as the answer to this question is yes.
There are a variety of reasons to modify your Facebook account’s name.
Perhaps you’re getting your new spouse’s surname and want your profile to reflect this. Perhaps you’ve outgrown your childhood pet name – say, Sam – and would prefer to go by Sameer instead. Or perhaps you simply want to learn more about this feature. Whether you want to add your middle name or change your name on Facebook, this ultimate guide on how to change your name on Facebook will show you how you can do it in the easiest way possible.
It doesn’t matter what your reason is for changing your name on Facebook. Let us very quickly go through the step-by-step process of how to change your name on Facebook.
Here is the list of topics we will be covering in this blog.
- Steps to change your Facebook name on your iPhone
- Steps to change the name on Facebook Android
- Steps to change your Facebook name on your laptop
- Steps to add or edit a nickname.
- How to change your last name on Facebook
- How to change your business name on Facebook
- How to change your page name on Facebook
- Getting hold of Facebook name change policy
Steps To Change Name On Facebook On Your iPhone
Here are the steps you need to follow to change name on Facebook on iPhone.
- Press the three lines icon in the lower right corner of the Facebook application.
- Choose personal information from the drop-down menu under settings & privacy.
- Select the name option.
- Now type the name you wish to keep and click on the button review change.
- Make sure it’s correct because you won’t be able to modify it again for the next 60 days. Select how you want your name to appear as well.
- Lastly, press save changes after entering your Facebook password.
Well done! You have successfully changed your Facebook profile name on your iPhone.
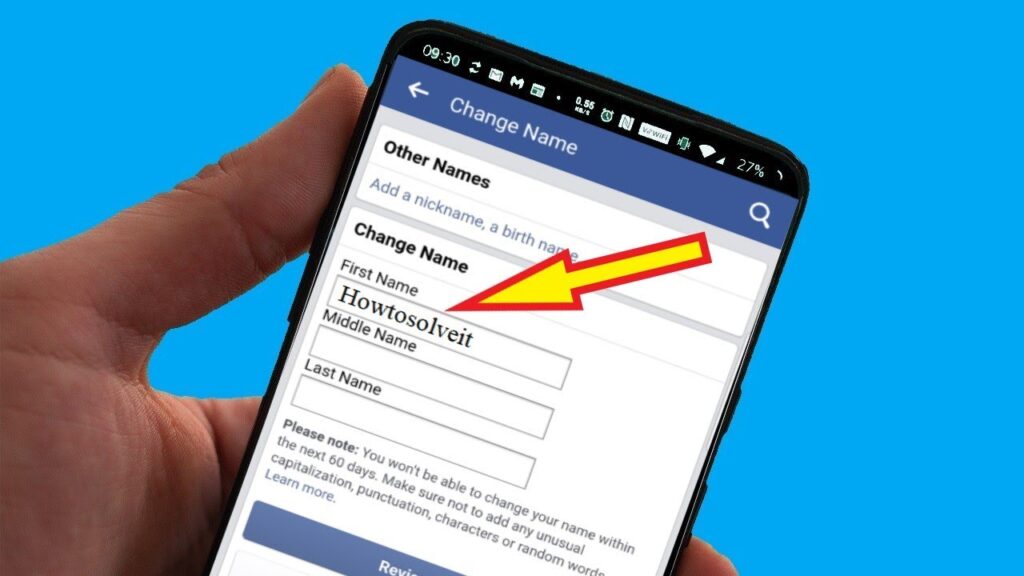
Steps To Change Name On Facebook On Android
Here are the steps you need to follow to change name on Facebook on your android phone
- On your Android device, open the Facebook app and touch the three parallel lines in the top-right corner. Scroll down to the bottom of the next screen and tap “Settings & Privacy.”
- From the drop-down menu, choose “Settings.” Go to the “Personal Information” area on the following screen.
- On the next screen, touch on your name and write in your new name. Tap on the “review change” button
- Lastly, choose your name’s display preference, enter your password, and click “Save Changes.”
Congratulations! Using the Android app, you have successfully changed your Facebook profile name.
Steps To Change Name On Facebook On Your Laptop
Here are the steps you need to follow to change name on Facebook on your laptop
- On your desktop or laptop, log in with your Facebook account.
- From the upper right corner, hit the down triangle symbol and select Settings.
- Under the General category, tap on “Name.”
- Select “Review Change” from the drop-down menu.
- Change the Facebook name or choose your profile name and enter a password.
- Save your changes by clicking on the button named “save changes”
Kudos! You have successfully changed your Facebook profile name on your laptop.
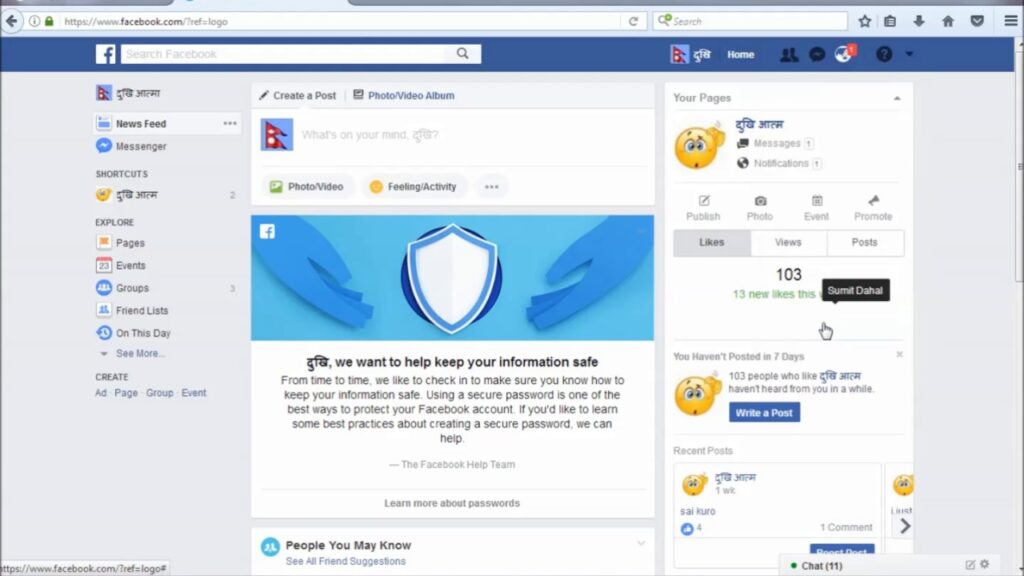
Steps To Add Or Edit A Nickname
To change nickname Facebook, follow these steps
- Log in to Facebook and, on the top right side, click the drop-down arrow next to the Home link.
- Select account settings.
- In the general account settings, on the right side, select the edit link next to the name.
- Put your nickname, maiden name, pet name, or whatever you choose in the alternate name field.
- Mark the box that says Include this in my profile so that your name appears on your Facebook page as well.
- In the password box, type your current account password and click save changes.
- If you follow the steps outlined above, you should be good to go. On your profile, your new nickname will be shown.
Congrats! You have successfully added a nickname to your Facebook profile.
How To Change Your Last Name On Facebook
Here are the steps you need to follow to change your last name on Facebook
- On your device, open the Facebook app and touch the three parallel lines in the top-right corner. Scroll down to the bottom of the next screen and tap “Settings & Privacy.”
- From the drop-down menu, choose “Settings.” Go to the “Personal Information” area on the following screen.
- On the next screen, touch on your name and write in your last name. Tap on the “review change” button
- Lastly, choose your name’s display preference, enter your password, and click “Save Changes.”
Congratulations! You have successfully changed your last name on Facebook.
How To Change Your Business Name On Facebook
Here are the steps to change your business name on Facebook
1. Login To Your Account On Facebook
Locate the small navy blue arrow in the upper right-hand corner of the blue toolbar after logging into your Facebook account. There will be a dropdown menu. Click on the “Pages management” link when you do.
2. Search Your Business Page
A new menu will open with the page management link. Click on your company to bring you to your company page.
3. Change The Name Of Your Company
The three buttons “like,” “follow,” and “share,” followed by three ellipses, should appear beneath your banner image, which should be displayed across the top of your business page. Select “modify page info” from the three ellipses.
Scroll to the bottom of the page and click the “See All Information” option. Now that you’re here, you can alter the name, username, and category of your company.
4. Make A Request To Become An Administrator
Are you unable to locate these alternatives? If you don’t see the option to change the name of your Facebook for Business page, it’s probably because you aren’t an admin. To make any major changes, such as a name change, you must change your Page Role to Admin.
5. On Your Left-hand Side, Click “About”
When you’re an admin, on your Facebook business page on the left-hand side, click ‘about.’ This brings you to the editor.
6. Next To Your Page Name, Click On “Edit”
In the section of your profile, you should see an option to “edit” the name of your page. To make changes, click on this option.
7. Enter The Name Of A New Page And Press “Continue”
Just take your time here. Take your time here. You don’t want to change the name of your business page on Facebook. Select wisely the name of your new page.
8. Review Your Request And Press “Request Change”
As the platform vets name changes because of fraudulent accounts and disputes on Facebook, you will have to wait for its endorsement. Don’t worry. Don’t worry. Don’t worry. You ought not to have a hang-up if you changed your name several times in a short period or if the change is very different. Don’t forget, you may want to update your username to match when your name for the Facebook business page has been changed.
How To Change Your Page Name On Facebook
1. Click On “Edit Info Page”
Click Edit Page Info to the left of the page under the management page section to view your page as an administrator.
2. Enter The New Name
Once you have clicked the Name box, enter the new name on your page.
Make sure no one of these Facebook naming dos and do not break your new name:
- In your name, don’t use any “Facebook” variation.
- Do not include in your page name your company slogan.
- Do not use random capital letters.
- Be specific with your name.
- Avoid ambiguous words.
- Do not choose words that may be discriminatory, offensive, or misleading.
3. Submit
Click Change Request after you have entered your new name. If this option is not seen, double-check to verify that you are listed as an administrative page. Additional page roles cannot change the names of the Facebook page. These settings can be changed if you click Settings and then the Roles page on the left.
If you are an admin and you don’t see the request change option yet, double-check to ensure that in the last few days someone hasn’t tried to change the name.
No limit exists as long as the changes are spaced off for approximately seven days. How often do you change your page name?
4. Have Patience
It does not usually take Facebook a lot of time to accept a change of name.
If there is a delay of one or two days, it could be worth your time to reach Facebook and make sure that you do not stop there.
Getting Hold Of Facebook Name Change Policy
To make Facebook a safer environment and make it easier for friends and family to recognize and interact with you, Facebook requires users to use their real names. They permit common derivative names such as Bob for Robert, Liz for Elizabeth, and Larry for Lawrence, but not pseudonyms or nonsense names.
Furthermore, genuine names can be used to check for scams, phishing, threats, and other forms of abuse. When you use your true name, it’s also easier to regain access to your account if you lose it, because Facebook accepts both government and non-government IDs to authenticate your identity and reclaim your account. If you want to run Facebook advertisements about social issues, elections, or politics, you’ll need the full name.
You risk being banned from Facebook if you use a phony name. The good news is that as long as you change Facebook name in accordance with Facebook’s policies, it will have no negative impact on your account.
Guidelines for the name you can keep on Facebook
You can’t use the following words in your name:
- Symbols, numerals, capitalization that isn’t standard, repeating letters, and punctuation.
- Alphabets from multiple languages.
- Any kind of title (e.g. professional, religious).
- In place of a name, you can’t use words or phrases.
- Words that are offensive or provocative in any way.
- Join name. This does not apply to names with hyphens. This essentially means that a profile cannot be shared by two persons.
- Characters that keep repeating themselves. We assume that this refers to a letter being repeated an exceptional amount of times (like Muskannnnn).
To Wrap Up
Do you want to modify your overly formal Facebook name to something more casual? You’ve lost touch with your birth name, or you’re married and need a new surname? The above-mentioned steps will walk you through the procedures of how to change your name on Facebook. Changing the name on Facebook will become a cakewalk if you follow these steps
Furthermore, Facebook gives users the option of displaying their names in a variety of ways. As a result, as long as you follow Facebook’s name policy, you can use a nickname or even a shorter name.