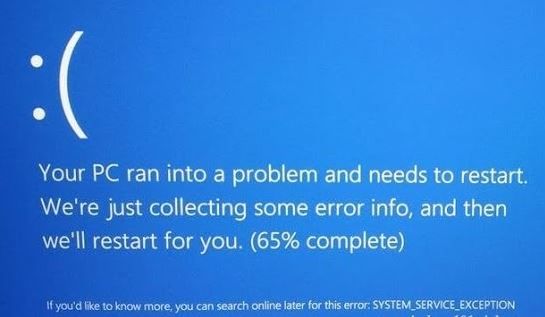It is expected that some problems will arise when you install new versions of Windows.
However, you have to cope with some unanticipated mistakes that could completely destroy your Windows user experience, one of which being Blue Screen Errors (BSoD).
Although infrequent, Windows 10 still contains Blue Death Screen problems (BSOD). As opposed to the blue text wall exhibited when the system collapsed in the older Windows versions, contemporary Windows BSODs are easier and easier to solve. A windows 10 system service exception is one typical BSOD fault that still occurs.
This sentence does nothing for most users. Understanding what is an exception to the BSOD System Service should help you solve the problem. Here are some steps to solve the problem and help you understand this kind of BSOD error on your Windows PC.
Windows 10 is one of the series’ greatest incarnations. It is simple and easy to use and offers several features that users have requested. As in previous versions, however, Windows 10 too is vulnerable to mistakes, since the most prevalent issue is BSOD (Blue Screen of Death). We will focus in this blog on ‘System Service Exception’ errors and on the several corrections to fix them.
What Is System Service Exception Windows 10?
System service exception windows 10 is when you receive a “blue screen” error when your system suffers from a fatal fault. It is a regular problem to send your machine a STOP code and reboot it. It is typically an unforeseen error, but that doesn’t imply you can’t make it for the same reason twice.
The majority of blue screen mistakes relate to system problems, which send a STOP to Windows 10, which can lead to a system crash immediately. This happens without notice, which means work can be lost and files can be corrupted occasionally. Ensure that you save often!
Windows 10 BSOD system service exception is uncommonly difficult to solve. This mistake has a lot of probable reasons, unlike a Windows Stop Memory Management BSOD.
While the explanation from Microsoft sounds broad, it is typically caused when the BSOD is operating on your PC to switch from “unprivileged to privileged code.”
Reasons Of Bsod System Service Exception
This type of BSOD might happen on your Windows PC for numerous reasons, including:
- Viruses, malware, or any other malware.
- Files in the system are corrupt.
- The Windows drivers are damaged, obsolete or incompatible.
- Updates for buggy Windows.
- Errors with the Graphical UI
Let’s see how we can stop code system service exception.
How To Fix Windows 10 Bsod System Service Exception
1. Windows 10 update
The first step is to verify that Windows 10 is up-to-date. Unforeseen errors might be caused by outdated system files. Checking for an update is a fast and simple technique to see if it causes your problem.
To launch the Settings panel, hit Windows key + I. Now go to Update & Security and then check for updates under Windows Update. If an upgrade is available, save any vital files. During the process, your system will restart.

2. Reinstall – Driver Graphics
If your system’s “Display” driver got corrupt, it can result in the “System Service Exception” issue. All you need to do in the case of system service exception windows 7 is reinstall them in the case of corrupt drivers.
Search for ‘Device Manager’ in the ‘Start Menu’ to reinstall your driver and then click on the search results to start the application.
Double click on the ‘Device Manager’ to broaden and view the controls under the ‘Display Adapters’ feature.
Next, right-click on the driver ‘Graphs’, and from the context menu, select ‘Device Uninstall.’
Select the checkbox ‘Delete the driver software for this device’ in the confirmation box which appears, and then click ‘Delete’ at the bottom of the confirmation box.
The computer restarts once the driver has been uninstalled. A new driver will be installed on the system when you restart the computer. Now, check that the system service exception bsod error has been corrected.

3. Execute a virus scan.
Your computer was in many cases infected with viruses, malware, or other malware that can lead to system service exception BSOD of this type. I would advise you to hunt for and delete them from your computer with a high rating antivirus or anti-malware. It can help you to fix the BSOD system service exception error by doing this.
4. Scan and repair Windows System Damaged Files
In the event that your Windows system files get corrupted, some catastrophic issues will occur. There is however a built-in system file checker utility in Windows. It helps to scan (or miss) broken system files and automatically repair/replace them with cached versions stored on your computer.
Click Windows + X to utilize this program, press A and select Yes as an administration to run Command Prompt. Fulfill the following command in the Prompt window to order that the utility works:
It will start to work straight away. Do not restart or shut your computer until it is finished.
You can close the Command Prompt window and boot your Windows 10 PC again once it is complete and reaches 100 percent. Then again check whether or not the System Service Exception is gone.
5. Recently Installed Programs
Alas, a SYSTEM SERVICE EXCEPTION error is known to be associated with various programs. They also differ in type. Some users say that when a new antivirus suite was installed, for instance, but others say the problem is the installation of a new VPN. For safer installation of secured proxy, visit proxy-rarbg.org
Regardless, try thinking about whether or not you have installed a new software item of the BSOD SYSTEM SERVICE EXCEPTION. You can uninstall the software and applications you recently installed to discover if the problem has arisen from a new program.
6. Try To Get Rid Of Trouble Apps
Many applications have been reported to cause System Service Exception errors and can help to uninstall these apps:
- Virtual CloneDrive
- Xsplit
- BitDefender
- Cisco VPN
- Asus GameFirst
- McAfee Antivirus
We recommend that you uninstall any of the apps above. Follow the instructions for uninstalling an app:
- Go to Windows device settings.
- Click the ‘Apps’ button.
- Now, under the tab “Apps & Functions.” Find the apps you’ve given.
- To uninstall the App, click the ‘Desinstall’ button.
- Reset your computer. Reset your computer.
7. Execute Checker For System File
System File Checker is a great integrated tool that can find and remove various system errors in Windows. Continue with the following to run the scan:
- Command Type Prompt into the search box of the taskbar
- Click on the results of your search and choose. Work as a manager
- Type the sfc /scannow and press Enter in the Prompt window
- Run the process – all detected problems are automatically repaired
Read Here- 10+ Top Rated Laptop Cooling Pads
8. CHKDSK Run
Try to run the command prompt Windows Check Disk. CHKDSK is a Windows system tool that checks the file system, fixes problems with certain settings.
In your Searchbar Start Menu, type the command prompt to choose Run as administrator and then right-click the best match.
Type chkdsk/r, then tap the Enter button. The command scans your system for errors and fixes any problems.
9. Switch off the Service Google update
In some reports, a Google Automatic Update service has identified the cause for the System Service Exemption STOP code. As the name suggests, this service keeps Google software up to date on your system. You can try to deactivate this service to see whether the error is corrected later.
Click on the keyboard’s Windows + R key. The Run utility will bring this up.
Type the quote mark in “services.msc” and press the Enter key on your keyboard. The Services Manager is going to start.
- Click on the keyboard’s Windows + R key. The Run utility will bring this up.
- Type the quote mark in “services.msc” and press the Enter key on your keyboard. The Services Manager is going to start.
- Scroll down to the Google Update Service service (gupdate). Now click on it and from the context menu select the Properties option.
- Select Disabled from the drop-down menu of the startup type and restart your computer. This will prevent the service from running on your device and cause problems.
- After this service is disabled, restart your computer and see whether you will again receive the stop code of SYSTEM SERVICE EXCEPTION. If not, your problem has been fixed – be sure that any Google apps installed on your device have the manual updater.
10. Execute Full System Scan
In the event of malware or virus that infects your system, the ‘System Service Exception’ error is being committed with a ‘full scan.’ However, many users are using third-party antiviruses. When identifying and neutralizing threats, the built-in ‘Windows Security’ is equally effective.
To execute a ‘Full scan,’ search in the ‘Start menu’ for ‘Windows Security,’ then click on the result to launch the app.
In the Windows Security app, you can select ‘Virus & Threat Protection’ from several options listed on the home screen.
The ‘Quick Scan’ option listed on the screen is available now. However, we have to complete the system scan to fix the error. Next, click on ‘Options for scanning.’
Now select the checkbox for ‘Full scan,’ then click on the bottom of the checkbox for ‘Scan Now.’
The scan will commence immediately and its progress can also be monitored. Also, while the scan runs background, you can continue working on the system.
After completing the scan, the threats identified and neutralized will be notified to you. Check now whether the bug has been fixed.
Read Here- Ultimate Guide On How To Change Your Facebook Name
11. Disable Webcam
- Press and choose Device Manager from the list, press the Windows Key + X.
- Now, you have to find your webcam in the Device Administrator, right-click and select Deactivate from the list.
Sometimes some gear, such as a webcam, might even generate the unpleasant SYSTEM SERVICE EXCEPTION error, which is incorporated into your monitor.
Please follow the directions given above to deactivate your webcam if you get the SYSTEM SERVICE EXCEPTION error (ks. sys).
We must mention that another piece of hardware may create the issue, so you may have to examine a few minutes before you see which item causes this mistake.
12. BIOS upgrade
We will try another critical and ‘risk’ measure when you have troubles still with the SYSTEM SERVICE EXCEPTION error. And that’s your BIOS update.
Updating BIOS can be risky because you can leave your motherboard inoperable if you don’t know what you are doing and something goes wrong.
Check the page below if you want to learn more about flashing BIOS. However, if you’re not sure what you’re doing, don’t do that on your own.
Maintaining your BIOS updated on your list should be a top priority. If you’re afraid, check out our detailed BIOS Update Guide in greater detail.
It’s gone
One or a combination of the above methods will fix your windows stop code system service exception. If you are not sure of the cause of the system service exception error you might also have to try all the methods. In addition, one by one you can try to deinstall your newly installed items to fix the problem.